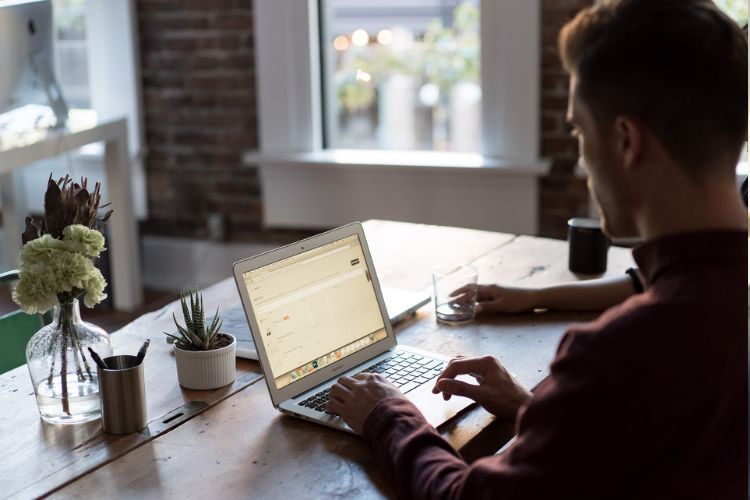Estimate reading time: 2:43
Ever wonder how top YouTubers create Canva YouTube thumbnail that garner thousands of clicks amidst a competitive platform? The good news is that you don’t have to be a graphic illustrator to make click-worthy thumbnails. Thanks to the free online image editor Canva, you can make attractive thumbnails in only a matter of minutes. Follow this tutorial and soon, you’ll create eye-catching YouTube thumbnails that grab the attention of viewers.
First, head on over to Canva and create an account if you haven’t done so already. Canva is an online image editor used by content creators, graphic designers and marketers. You can create, edit and download any number of projects. From Facebook page art, to YouTube channel art banners, Canva offers versatility all within its cloud-based interface. Best of all, you don’t have to download and install the app to your computer, meaning that you can work on a project at a later time from a different device and alternate location.

Next, run a search for "YouTube thumbnails". Canva displays a number of YouTube thumbnail templates.

Browse and select the template that best caters to your subject matter. Canva has an array of templates ideal for any number of topics including fitness, cooking, travel and so much more. Lastly, click on a template and Canva will load it into the editor.

In this tutorial, we’ll change the images and edit the text. We’ll also change the color to the background elements to make it pop.

To replace the image in what looks like a polaroid frame, simply drag an image from the upload tab. You can add more images by dragging and dropping images from your computer directly onto the upload tab.

Next, replace the preloaded image with your upload by dragging it inside the canva workspace area. Canva highlights any incoming media that you drag into the canvas area giving you the ability to drop it where you desire. Do the same for the main background image.
How to Edit Text in Canva
Click on the text area and Canva ’s menu changes to reveal an assortment of fonts, colors and sizes from which you can choose from. In this example, we alter the text to say “Makeup Tutorial”.

Next, we’ll adjust the color of the background element located underneath our white text. Click on the element itself then select the color change box situated at the top left to change the color from white to green. Now, our green element matches the green in our image.


Tip:
While in Canva, use the shortcut [command -] to scale down your thumbnail essentially turning it to a preview of what it looks like when it's small. After all, you want the text on your YouTube thumbnail to remain legible even when it's shrunk.
How to Export in Canva
We’re almost done but first we need to download our finished Canva Youtube Thumbnail. Head to the download tab located at the top right of the Canva interface. Select, export the file as a jpeg. While there are export options such as pdf and png, a jpeg is needed for the creation of the YouTube thumbnail.

Finally, hit the download button and open up your new Canva YouTube Thumbnail.


You’re done.